
Leopard硬盘安装助手绿色版
立即下载- 软件大小:428 KB
- 软件版本:最新版本
- 软件分类:网络软件
- 软件语言:简体中文
- 软件支持:Win All
- 发布时间:2020-10-24 21:43:56
- 软件评分:
- 软件介绍
- 相关下载
- 同类最新
- 软件攻略
- 评论留言
- 下载地址
Leopard硬盘安装助手绿色版分属于离线浏览,officeba免费提供Leopard硬盘安装助手绿色版下载,更多Leopard硬盘安装助手绿色版就在officeba。
Leopard硬盘安装小助手是一款专业用以协助诸位游戏玩家安裝“黑苹果”系统软件的pc软件,它能够 十分钟的時间内,帮硬盘安装上iPhoneleopard系统软件,电脑硬盘的载入速率比光碟要快许多,假如你用一切正常的光碟安裝方法一般要花两个小时上下的時间。
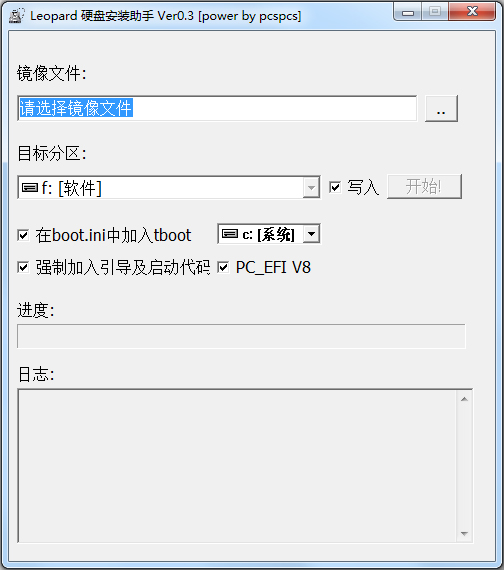
Leopard硬盘安装助手绿色版操作方法
1、恢复出厂设置一盘为fat32,或将盘上全部文档(含掩藏的)删空。
2、开启程序流程,选镜象文档(适用iso文档)。
3、总体目标盘选刚刚格的盘,点刚开始开展镜象。
4、重新启动,你能从电脑硬盘装leopard了。
重新启动选‘Mac Os X System’开机启动项回车键后你很有可能要马上按F8来进到leopard起动莱单。
xp立即实行就可以创建起动莱单。
vista输入您以下指令。
留意,要用访问权限开启命令提示符:
BCDEdit /create /d “Mac OSX Leopard” /application bootsector
BCDEDIT /set {***X-***X.。。} device boot
BCDEDIT /set {***X-***X.。。} path \TBOOT
BCDEDIT /displayorder {***X-***X.。。} /addlast
BCDEDIT /timeout 5。
以我的电脑为例子:
1、系统要求
规定可以起动的xp或是vista(xp相对性简易)。
2、硬盘区划
提议尽可能应用逻辑性硬盘,以我的电脑为例子:之前是35g的C盘卷标是vista(最好是有卷标,避免 抹盘时搞错,损害数据信息),其他为D盘(电脑硬盘是120g的,因此 D盘便是70多g)。
由于vista有调节硬盘尺寸的作用,因此 我在D盘缩小了40g。
先建立一个5G的系统分区(尺寸便是大约能学会放下mac安装镜像系统类似),设定上本地磁盘,最好是不必恢复出厂设置(格成fat32也行)。
其他的建立一个系统分区,便是用于安裝mac的,本地磁盘还可以不设定,不恢复出厂设置(格成fat32也行)。
如今我的系统分区是:C盘35g卷标vista,D盘50多g卷标movies,E盘电脑光驱,F盘5G未恢复出厂设置,剩余15g沒有本地磁盘。
3、安裝
下边就简易了。起动硬盘安装助手,在最上边的哪个框挑选电脑硬盘上的镜像文件;总体目标系统分区挑选F盘;由于我是vista因此 “在boot.ini中添加……”这一项我没选(xp客户要挑选这一项);别的2个打钩;随后点一下刚开始。等pc软件实际操作完毕就好了。
4、制做开机启动项
xp客户在上一步“在boot.ini中添加……”这一项选定就早已制做好开机启动项了,这一步绕过。
vista客户依照我还在二楼刚开始的地区出示的方式 用cmd制做开机启动项。这一步一定要做。
5、重启
重启你也就能见到“mac os x leopard”的开机启动项,高亮度选定,按住回车键后马上按F8键,好啦,这就是了解的mac起动挑选界面了。
Leopard硬盘安装助手绿色版常见问题
1、假如重新启动后发觉无法启动或是没法进到Windows,要是用有winpm这类的磁盘管理专用工具的光碟(或是winpe光碟)起动,进到磁盘工具,将你的Windows系统分区设成active(活动分区)就可以了。
2、假如你安裝的是10.4.x得话,不必选efi哪一项。
3、假如在后面的安裝中发觉没法用mac的磁盘工具抹盘得话,在前面提前准备系统分区的情况下把提前准备安裝mac的系统分区id改为af,这类状况一般 产生在安裝10.4.x中。
4、这类方式 实际上便是把安裝iso复制在电脑硬盘上,用硬盘安装,因此 速率迅速。但因而也不适合ghost的安裝镜像系统。
- 2021-08-12 office2016 2019 365正版超低价购买方法
 Karaoke Anything英文安装版(卡拉OK歌曲歌词删除器)简体 / 2.37 MB
Karaoke Anything英文安装版(卡拉OK歌曲歌词删除器)简体 / 2.37 MB
 QQ音乐qmc3文件转mp3解码器绿色免费版简体 / 5.88 MB
QQ音乐qmc3文件转mp3解码器绿色免费版简体 / 5.88 MB
 好易MP4格式转换器官方安装版简体 / 5.72 MB
好易MP4格式转换器官方安装版简体 / 5.72 MB
 u启动u盘启动盘制作工具UEFI版简体 / 388.65 MB
u启动u盘启动盘制作工具UEFI版简体 / 388.65 MB
 Speccyx64 多国语言绿色版(硬件检测软件)简体 / 5.34 MB
Speccyx64 多国语言绿色版(硬件检测软件)简体 / 5.34 MB
 老毛桃U盘启动盘制作工具UEFI版简体 / 305.93 MB
老毛桃U盘启动盘制作工具UEFI版简体 / 305.93 MB
 老毛桃U盘启动盘制作工具装机版简体 / 243.37 MB
老毛桃U盘启动盘制作工具装机版简体 / 243.37 MB
 看看宝盒安卓版
影音播放
看看宝盒安卓版
影音播放
 地摊记账王
生活服务
地摊记账王
生活服务
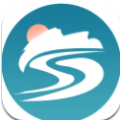 今川课堂
效率办公
今川课堂
效率办公
 句子转换器
资讯阅读
句子转换器
资讯阅读
 中国教师研修网
效率办公
中国教师研修网
效率办公
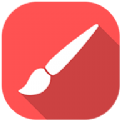 Painter安卓版
效率办公
Painter安卓版
效率办公
 嘿嘿连载安卓版
资讯阅读
嘿嘿连载安卓版
资讯阅读
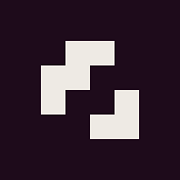 格子酱
系统工具
格子酱
系统工具
 Video
摄影摄像
Video
摄影摄像
