
U当家U盘启动制作工具官方安装版
立即下载- 软件大小:335.36 MB
- 软件版本:最新版本
- 软件分类:系统工具
- 软件语言:简体中文
- 软件支持:Win All
- 发布时间:2021-08-21 21:34:33
- 软件评分:
- 软件介绍
- 相关下载
- 同类最新
- 软件攻略
- 评论留言
- 下载地址
U当家U盘启动制作工具官方安装版是一款u盘启动盘制作工具软件,officeba免费提供U当家U盘启动制作工具官方安装版下载,更多U当家U盘启动制作工具官方安装版相关版本就在officeba。
U当家的U盘运行制做专用工具是一款技术专业方便快捷的U盘启动盘制作pc软件,这款专用工具适用U盘制做、储存卡制做、移动盘制做、光盘制作和当地方式制做,是现阶段目前市面上最好用的U盘启动盘制作工具。
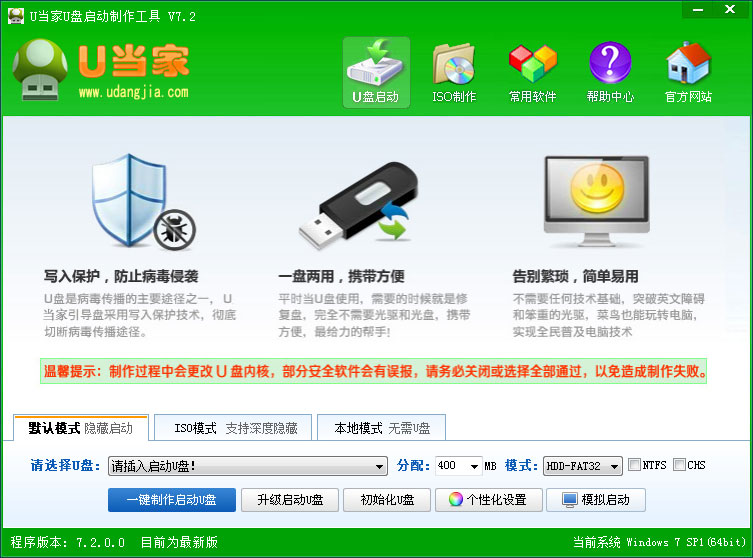
U当家U盘启动制作工具官方安装版功能介绍
1、一键U盘安装系统就选U当家的U盘启动盘制作工具。
2、没有一切繁杂的流程,一键点一下就可以制做U盘启动盘,制作过程简易、迅速,是电脑上小白的好挑选。
3、U盘运行区隐藏,避免 病毒攻击,确保系统优化平稳。
4、不用一切技术性基本,电脑上小白也轻松玩电脑上,完成一键U盘安装系统,跟电脑装机工作人员说再见;在这个电脑光驱安装系统早已渐渐地消失,U盘安装系统逐渐变成 流行的时期里,U当家的U盘启动盘制作工具是您的最好的选择,一键U盘安装系统就选U当家的!
U当家U盘启动制作工具官方安装版pc软件特点
1、自做引导盘和电脑光驱没法系统更新
U当家的U盘启动盘制作工具能够随意更换系统软件,省时省力,一键U盘安装系统。
2、载入维护,断决病毒
U当家的U盘安装系统pc软件选用载入维护技术性,从压根断决电脑上病毒的传播,完成电脑操作系统可以信赖运作。
3、一盘双用,便捷带上
平常能够作为U盘应用,必须的情况下便是紧急启动盘,彻底不用电脑光驱,方便使用,随时随地处理电脑操作系统难题。
4、简单易懂,随意玩转电脑上
实际操作更简易,一键制做运行U盘,不用一切计算机技术,轻松丢弃沉重电脑光驱,绕过英语,变成 电脑专家!
5、读写能力速度更快,安全性牢固
达到10千次的读写能力频次,全过程花不上10分钟,并有USB2.0的远程数据传输,无光碟和电脑光驱易毁坏的难题!
6、放弃电脑光驱,系统软件技术专业专用工具
当电脑光驱逐渐退出大家的视野,系统软件的安装和维护保养由U盘替代,变成 新起的U盘安装系统技术专业维护保养专用工具。
U当家U盘启动制作工具官方安装版使用说明书
第一步:制做U盘启动盘前的软、硬件配置提前准备
1、U盘一个(尽可能应用1G之上的U盘)。
2、在本网站免费下载U盘启动盘制作工具。
3、到靠谱的网址上下载win7系统软件系统镜像,网页搜索“系统软件”(ISO、GHO、WIM文件格式的系统镜像U当家的都能够极致适用)。
第二步:应用“U当家的”制做运行U盘
运作已下载的exe文件实行一键安装。 提醒:在运作程序流程前尽可能关掉消毒pc软件和安全类pc软件(本pc软件涉及到对可移动磁盘的存取数据,一部分消毒pc软件的乱报会危害程序流程错误!)
1、安装进行以后在Windows XP系统软件下立即双击鼠标“U当家的”运作就可以; Windows Vista或Windows7/8/10系统软件请鼠标右键点一下“U当家的”以管理人员 真实身份运作。
2、将以前准备好的U盘插进电脑上,U当家的会自动检索并当选默认设置,如果有好几个U盘能够在“挑选U盘”的下拉列表中挑选要制做成U盘启动盘的U盘。
3、点一下下边的“一键制做”按键(如果是笔记本主板是UEFI的,提议启用“适用EFI运行”)。
4、下面会弹出来弹出框,点一下“明确”就可以(制做U盘启动盘会清除当今U盘全部数据信息,请搞好备份数据)U当家的会全自动进行制做的实际操作,大家只需等候制做进行就可以,到此U盘运行安装盘制做结束,下面大伙儿可以用U当家的开展安装系统及其维护保养系统软件。
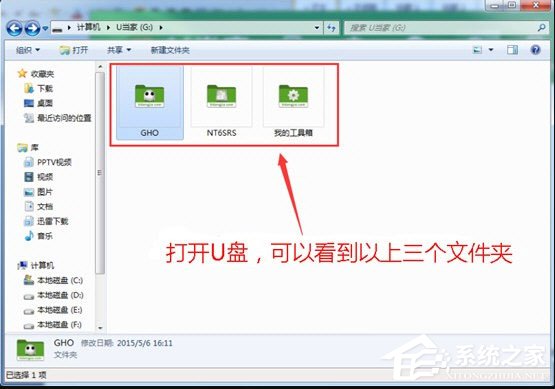
第三步:免费下载需要的安装文件拷贝到U盘里。
1、大家开启U盘就可以见到有:“GHO”、“NT6SRS”、“我的辅助工具”三个文件夹名称。
2、将免费下载好的系统软件系统镜像拷贝到”GHO“文件夹名称中。
第四步:运行U当家的U盘启动盘制作工具。
1、重启电脑,随后在开机动画发生在显示屏处时按住快捷启动快捷键一般是F12(实际功能键查看下表),随后在开机启动项目录中根据键盘按键挑选U盘所属选择项(在选择项中如果是USB开始或是是U盘的品牌名字),随后敲打回车键们能够进到U当家的主菜单页面。
2、在我们历经相对应的主板品牌键盘快捷键进到“迅速正确引导菜单栏”后大家会见到以下三种比较普遍的菜单栏页面之一,随后根据电脑键盘“左右”键挑选U盘。
3、根据键盘快捷键大家取得成功进到U当家的运行页面(如果是UEFI则直接进入WIN8 PE中)。
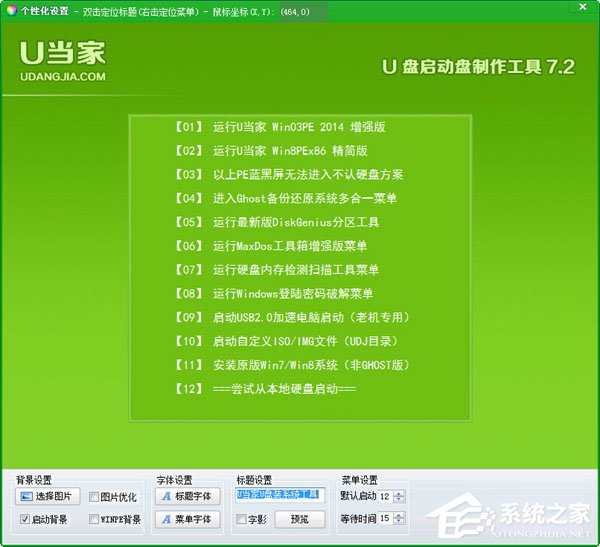
第五步:进到U当家的PE,重装系统或维护保养
1、在U当家的主菜单页面中,根据键盘按键挑选“【01】运作U当家的win8PE电脑装机维护保养版(新设备)”,随后按住回车进到PE系统软件。(注:如果是UEFI设备这时早已进到PE桌面上请忽略此流程,【01】U当家的win8PE电脑装机维护保养版(新设备)与【02】运作U当家的win2003PE增强版(老设备)全是可以用的,假如电脑配置较旧,提议应用win2003PE版的)
2、进到PE系统软件后,双击鼠标桌面的“U当家的一键装机【Alt Z】”标志,(或是能够与此同时按住便捷键盘快捷键“Alt z”)逐渐一键重装系统软件的旅途。
3、在弹出来的的“U当家的PE一键装机V6.0”对话框中,点一下“开启”按键,挑选刚刚大家拷到U盘”GHO“文件夹名称中的系统软件系统镜像。(ISO、GHO、WIM文件格式的系统镜像U当家的都可以适用)
4、等候ISO文件载入结束后,挑选相匹配的“GHO”文档,随后点一下“明确”(假如挑选的文档是”GHO“,请忽略此流程)。
5、挑选要复原的系统分区,一般默认设置的是C:盘。随后点一下“实行”。
6、下面程序流程将全自动进行安装系统,到此制做U盘系统安装盘实例教程告一段落,安装全过程中很有可能会数次重启电脑,喝一杯现磨咖啡等候全新升级系统软件来临。
- 2021-08-12 office2016 2019 365正版超低价购买方法
 Karaoke Anything英文安装版(卡拉OK歌曲歌词删除器)简体 / 2.37 MB
Karaoke Anything英文安装版(卡拉OK歌曲歌词删除器)简体 / 2.37 MB
 QQ音乐qmc3文件转mp3解码器绿色免费版简体 / 5.88 MB
QQ音乐qmc3文件转mp3解码器绿色免费版简体 / 5.88 MB
 好易MP4格式转换器官方安装版简体 / 5.72 MB
好易MP4格式转换器官方安装版简体 / 5.72 MB
 InputLocaleManager.dll免费版简体 / 58 KB
InputLocaleManager.dll免费版简体 / 58 KB
 OCCT中文版(电源测试软件)简体 / 16.46 MB
OCCT中文版(电源测试软件)简体 / 16.46 MB
 Ashampoo Registry Cleaner中英文安装版简体 / 12.3 MB
Ashampoo Registry Cleaner中英文安装版简体 / 12.3 MB
 HDDScan绿色汉化版(硬盘坏道检测工具)简体 / 3.66 MB
HDDScan绿色汉化版(硬盘坏道检测工具)简体 / 3.66 MB
 看看宝盒安卓版
影音播放
看看宝盒安卓版
影音播放
 地摊记账王
生活服务
地摊记账王
生活服务
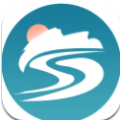 今川课堂
效率办公
今川课堂
效率办公
 句子转换器
资讯阅读
句子转换器
资讯阅读
 中国教师研修网
效率办公
中国教师研修网
效率办公
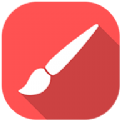 Painter安卓版
效率办公
Painter安卓版
效率办公
 嘿嘿连载安卓版
资讯阅读
嘿嘿连载安卓版
资讯阅读
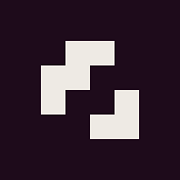 格子酱
系统工具
格子酱
系统工具
 Video
摄影摄像
Video
摄影摄像
